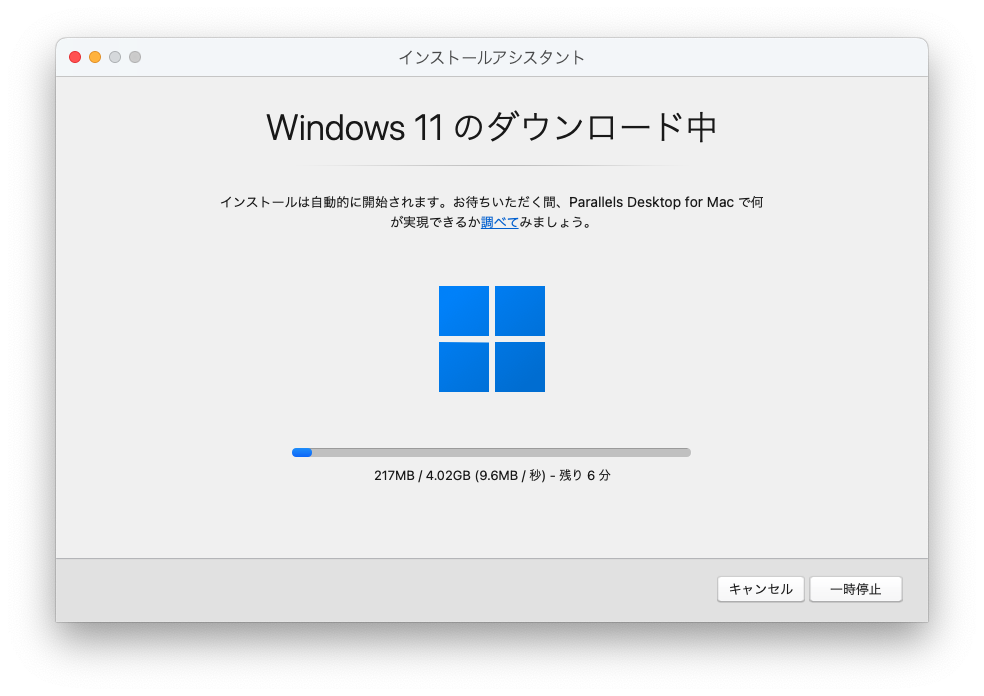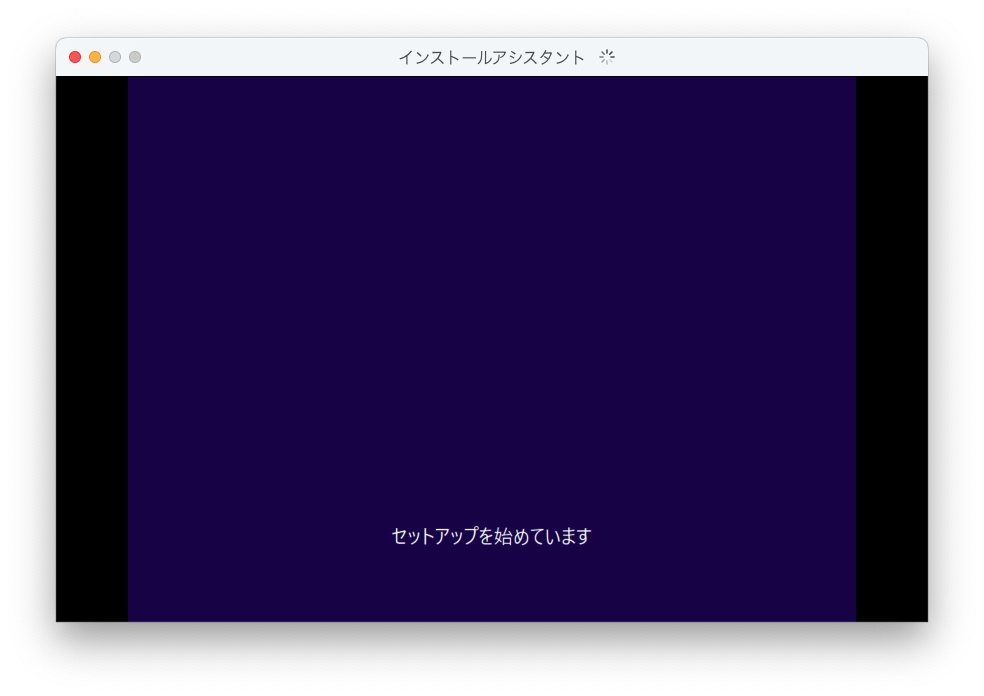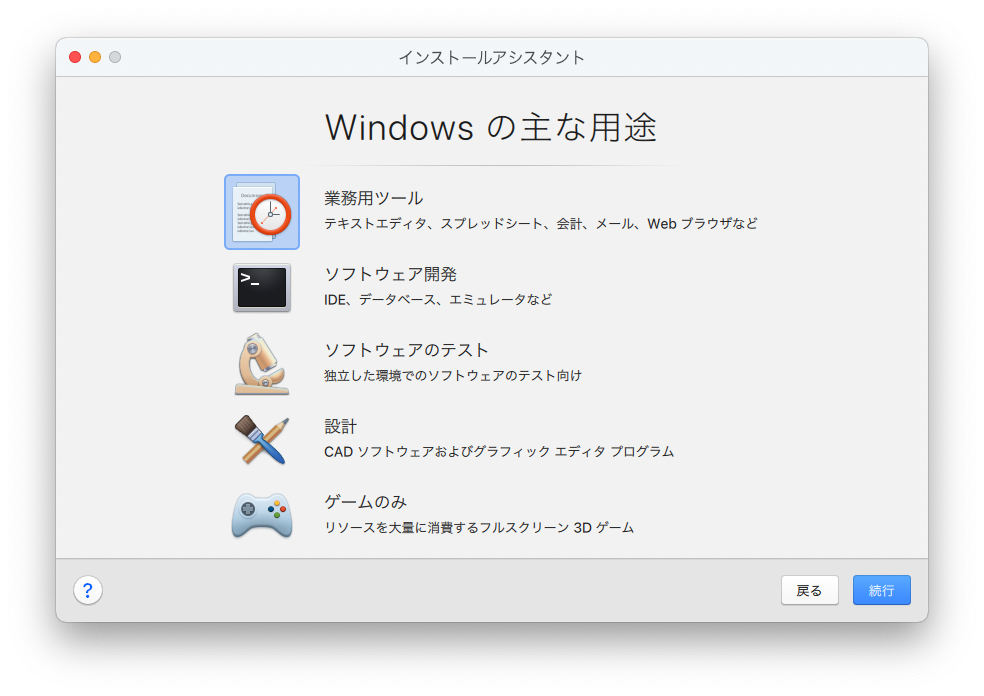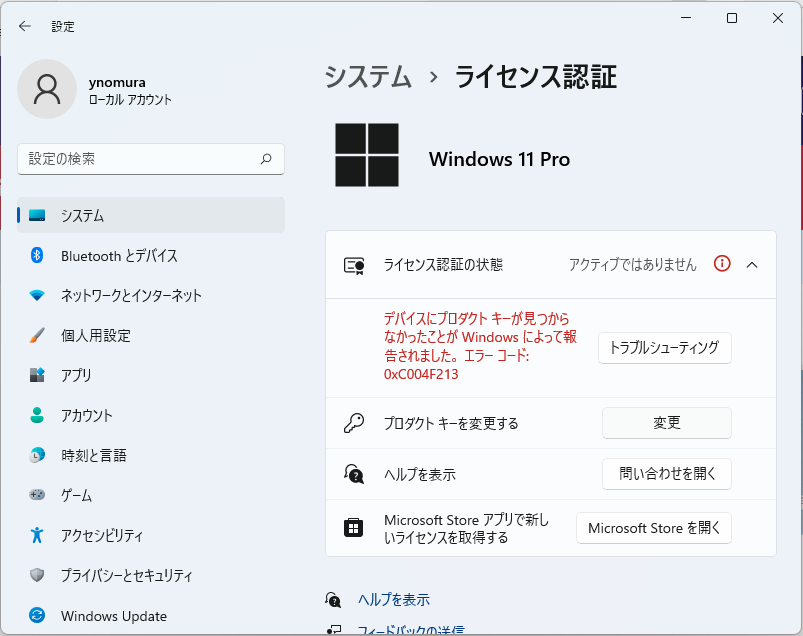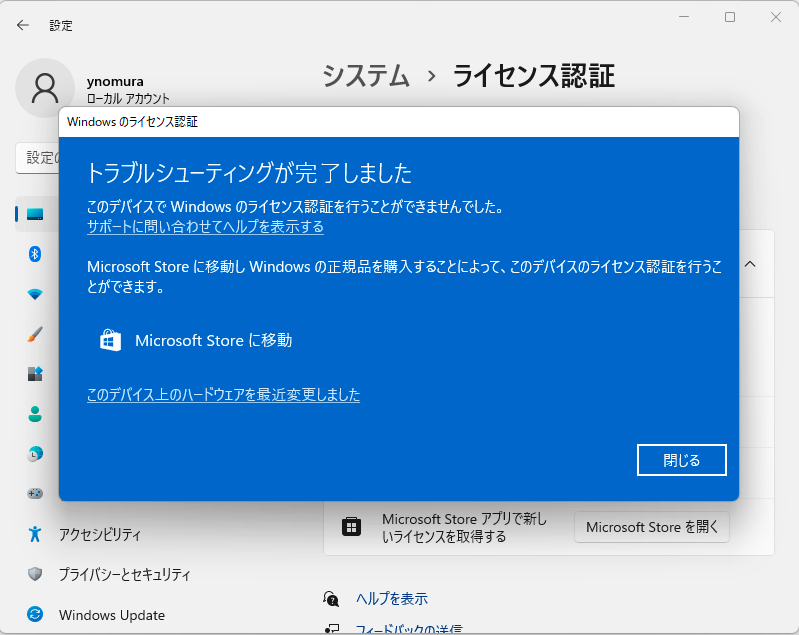M1 Macに Parallels 仮想マシンをインストールして、ARM版のWindows11をインストールすることが簡単にできるようになっていて、Parallels をインストール後、Windows11をインストールを選択するだけで簡単にインストール・セットアップができるので感動しましたが、これでインストールされるのは Windows 11 home エディションでした。
最初から Windows 11 Pro をインストールするには、次のような手順が必要でした。
(1)インストーラ(isoファイル)のダウンロード
(既に、homeエディションをインストールしてしまった人は、既にインストーラがダウンロードされていますので、次の手順に進んでください。)
Parallels を起動し、「ファイル」メニューから「新規」を選択します。
出てきたダイアログで、「Microsoft から Windows 11 を入手」を選択して、「続行」ボタンを押します。
すぐにダウンロードが始まります。
ダウンロードが完了すると、そのままインストーラが始まります。
ここで、「デバイス」メニューでインストールを停止させます。
既に iso ファイルはダウンロードされているはずです。
投稿執筆時のファイル名
「22000.318.211104-1236.co_release_svc_refresh_CLIENTCONSUMER_RET_A64FRE_ja-jp.iso」
(2)Windows 11 Pro のインストール
「ファイル」メニューから「新規」を選択します。
出てきたダイアログで、「DVD/イメージファイルからWindows/その他 OS をインストール」を選択して、「続行」ボタンを押します。
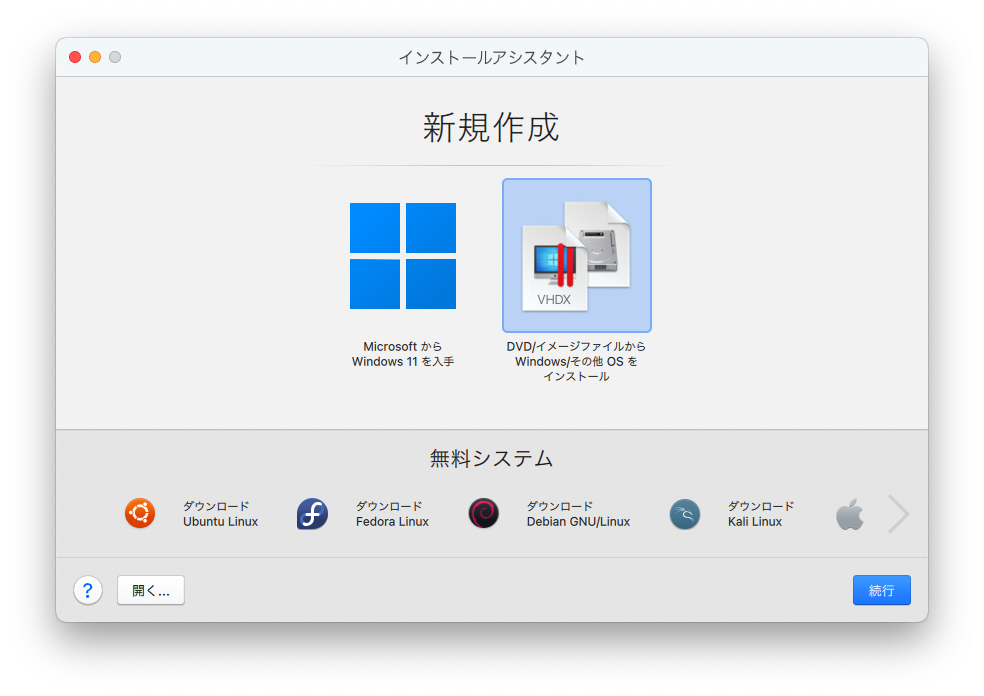
すぐに、OSのエディションを選択するダイアログが出ます。
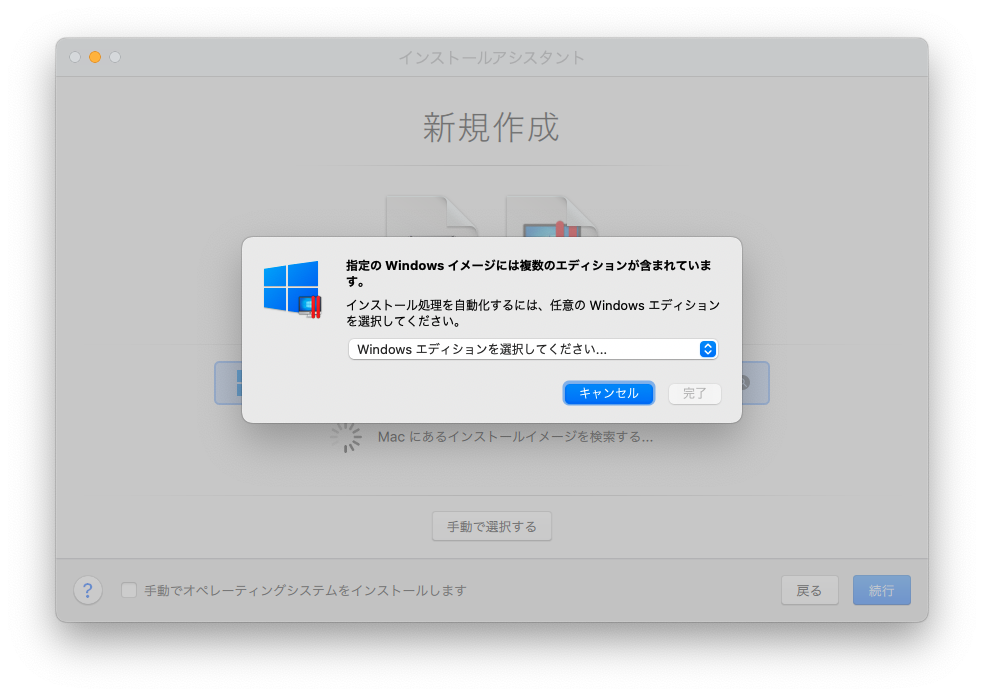
ここで Windows 11 Pro を選択します。更に、Pro 版をどういう用途で使用するのか選択するダイアログが出ますので、お好みのタイプを選びます。
これでWindows 11 Pro のインストール・セットアップが始まりますので、完了するまで待ちましょう。
セットアップ後はアップデートが結構ありますので、全部インストールしましょう。
(3) ライセンスの認証
既に、Pro版のライセンス(プロダクトキー)をお持ちの方は、プロダクトキーを入れてライセンス認証ができるはずですが、うまくいかない時や、他のマシン等にインストールされているライセンスを使うこともできます。
うまくいかない時は、この画面で「トラブルシューティング」ボタンを押します。
トラブルシューティングが完了すると、こんな画面が出ますので、画面下の「このデバイス上のハードウェアを最近更新しました」をクリックします。
そうすると、Microsoftアカウントへのログイン画面が出ますので、Microsoftアカウントにログインします。Microsoftアカウントにログインできると、アカウントに登録されている(ライセンスが認証されている)機種名等が表示されますので、それを選択して、「このPCです。」と確認すると、無事にライセンスが認証されるはずです。